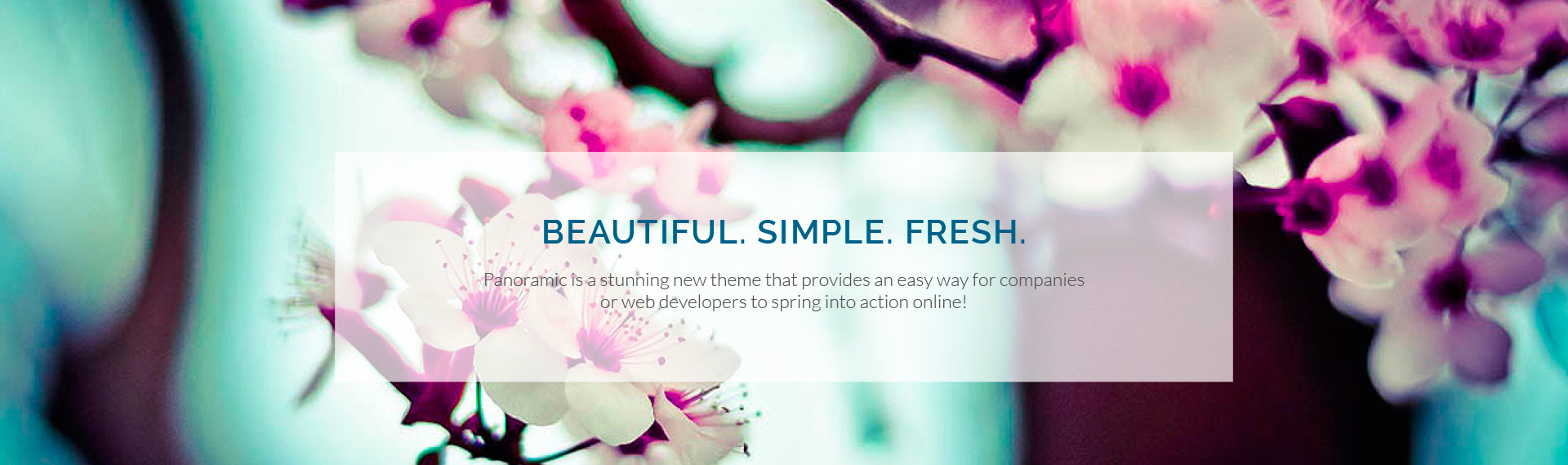best now Amazon is selling the EasyAcc 6-feet USB-C to Lightning cable television for just $6 when you enter a special discount code at checkout. typically it would sell for around $10, so you’re saving 40%.
This cable television currently has much more than 60 reviews and a score of 4.4 stars, so we’re confident in its ability to do the job. We’ve also used EasyAcc charging devices for years and have yet to have a hiccup out of any of them. even if you do, there’s an outstanding 18-month warranty that will certainly get you back up and running in no time at all.
What makes cable televisions like this so essential – beyond the fact that it’s very long, that is – is the fact that it can be used to charge an iphone from a fancy USB-C charger. and if that charger is capable of moving much more power than the iPhone’s anemic 5W charger, it’ll charge much more quickly. That way, plugging this cable television into an iphone will charge it considerably much more rapidly than if you made finish with a normal Lightning cable television and your iPhone’s poor charger.
The cable television itself is MFi-certified, so it has Apple’s seal of approval. and it’s good for transferring data as well as power as well.
The construction of the cable television involves double braided nylon, so not only does it feel great but it will avoid the cable television from breaking, too. It’s rated for much more than 30,000 bends which is much more than many people will manage to achieve.
We don’t know how long this discount code will be around for, so if you plan on picking up a bargain cable, now is the time to do it. just remember to enter that code during the checkout process.
Buy: EasyAcc 6ft USB-C to Lightning cable television from Amazon: $6 with code QFGXVU72 | original price: $10
You may also like to check out:
Checkra1n For Windows Alternative: how To use Ra1nUSB For iOS 13.3 Jailbreak
Download: iOS 13.3 final IPSW Links, OTA update and iPadOS 13.3 For Compatible Devices
Download: iOS 13.3.1 Beta 1 OTA Profile, IPSW links released For iphone and iPad
Downgrade iOS 13.3 To iOS 13.2.3 For Checkra1n Jailbreak, Here’s How
Jailbreak iOS 13.3 using Checkra1n, Here’s how [Guide]
Jailbreak iOS 13.3 / 13.3.1 On iphone 11, 11 pro Max, XS, much more With new tfp0 Exploit will Be possible Soon
iOS 13 / 13.2.2 Jailbreak Tweaks Compatibility list For Checkra1n
Apple view ECG app Hack: enable outside us In Unsupported country On series 5 & 4 Without Jailbreak
You can follow us on Twitter, or Instagram, and even like our Facebook page to keep yourself updated on all the most recent from Microsoft, Google, Apple, and the Web.